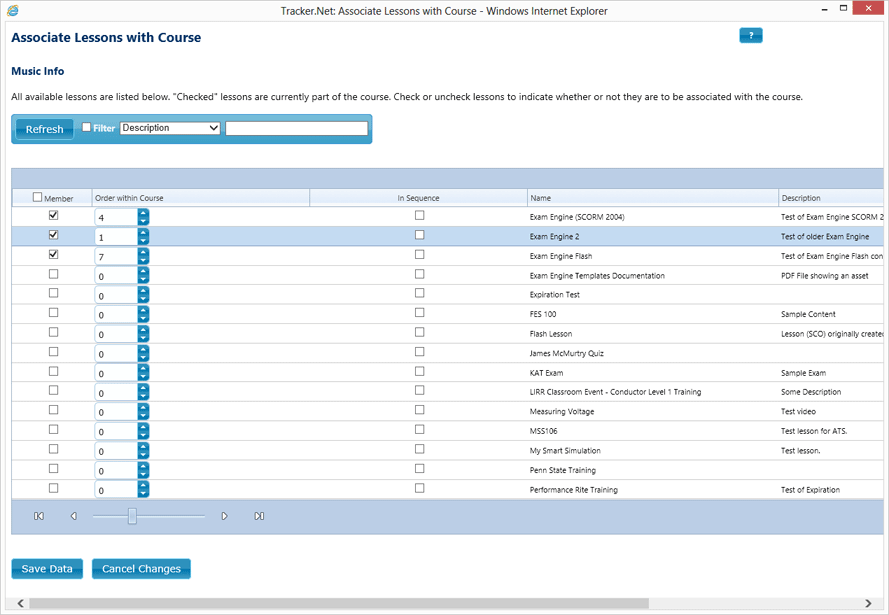Use the Administrator Associate Lessons with Course screen to assign lessons to a specific course.
To associate a lesson with the selected course, check the box in the row for that lesson. To remove an assignment, uncheck the box. You can check or uncheck all the lessons shown at once by checking or unchecking the "Member" box at the top of the grid.
To specify the order of the lesson in the course, enter an integer in the Lesson Order box or use the up or down keys. The numbers do not need to be sequential, but you may need to renumber other lessons if you insert a lesson in the middle of an existing sequence.
If you want a lesson to be in sequence, i.e., if you want it to be made available only after the previous lesson is completed, check the In Sequence box for that lesson. To allow a lesson to be taken in any order, i.e., regardless of what other lessons are completed, uncheck the In Sequence box.
Click Save Data to save your changes and close the window or Cancel Changes to cancel changes and close the window.
You can click on a column heading to sort by that column. Searching for content depends on the how searching/filtering is configured. See Searching Administrator Grids for more details.
If the grid has multiple "pages" of data, use the paging controls shown below to just to the first, previous, next, or last page of data.

The number of items per page is controlled by the Default Grid Size on the "Default Settings" tab of the Global Settings screen.
Access this screen from the Administrator Courses screen. From the Courses screen, select the row of the desired course and then click the Associate Lessons button that appears below the details grid.