
How you search grids in the Administrator depends on the settings on the choices made on the Administrator tab of the Global Settings screen. There can be either a filter panel or a search box. As shown below, the setting can be made independently on the "Assignment" screens (such as assigning a student to a course) and the "Primary" screen like Students or Courses.

To search for content, either start typing in the search box at the far left of the screen:
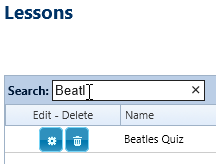
You may need to use the horizontal scroll bars on the browser window to see the search box. The grid will update with matching results as you type.
The Filter Box is always visible. You check the "Filter" box to filter the content. You then select one of the column names in the grid as shown below. Finally, enter a search value. Use * or % for wildcards.
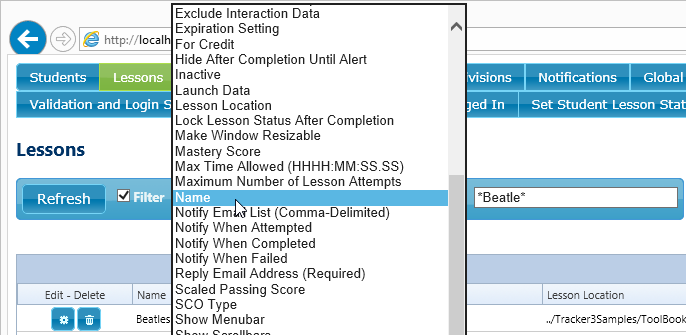
To filter the display, i.e. to show only those records that match a criterion:
The grid display is filtered and the record count adjusted to show the number of records that match your criterion.
Note 1: If the screen is empty when you first enter it, then you must filter in order to display data. You can click the Refreshbutton without adding any filter specification. In this case, Tracker.Net will add an * as the filter specification.
Note 2: Tracker.Net stores your filter checkbox value, filter, and filter specification in cookies so that it can restore them the next time you visit the screen. Whether this is stored is based on the "Save Administrator Filters Between Sessions" on the Administrator tab of the Global Settings screen. If a screen is not displaying how you expect, be sure to check your filter.
Use the following syntax when entering filters in the filter field.
| Types | Examples |
|---|---|
|
General If you are using an operator (other than LIKE) with a string filter, you must put the filter in quotes. You can specify string filters with or without quotes. Do NOT use apostrophes (single quotes). In general, do not put numeric data in quotes. You can enter your operators lower or upper case. If not operator is specified, Tracker.Net will use LIKE as the default string operator and = as the default numeric operator. |
a*, "a*", > "a*" 42, > 0 %Bea% Like a*, null |
|
Wildcards You can use the *, %, and ? wildcard characters. Use * as a multi-character wildcard and use ? to as a single character wildcard. |
a*, "a?" %a% |
|
Operators The available operators are: Standard comparison operators: =, <, >, <> String operators: LIKE, NOT LIKE Empty string: "" Null operators ("NULL" specifies DBNull values, not empty strings): NULL, NOT NULL To include both empty strings and DBNull values, leave the filter string blank. To show only those values that are neither empty strings nor DBNull, type in the following (include brackets): <Not Empty> |
= 3, <> 7 Not Like "F*" "" Null, not null
<not empty> |
Some organizations prefer to have search/filter values between sessions. You can control this for the Administrator grids on the "Other Settings" tab of the Global Settings screen. This is shown below. If the box is checked, search or filter values as appropriate are stored on the user's computer as cookies.

With either the Search box or Filter box, an invalid value will cause the grid to be blank. If this happens, please try your search/filter again.