
Use the Administrator Courses screen to add, edit, or delete courses in the training system.
To add a course, select the Add Course button from beneath the main grid:

To edit a course, click the edit button ( ) in the row for that course. See Editing Administrator Grid Rows for additional details.
) in the row for that course. See Editing Administrator Grid Rows for additional details.
To delete a course, click the delete button ( ) in the row for that course. You will be asked to confirm before the deletion occurs.
) in the row for that course. You will be asked to confirm before the deletion occurs.
To add or remove lesson, class, organization, division, or student assignments for a course, select a row in the grid. This displays an "Items associated with:" grid below the main grid. Use the buttons under the "Items associated with:" grid to access the following screens:
If there are multiple pages of items, click the numbers underneath the names to jump between pages. The students that have been registered for the course by their membership in a class, by their organization directly, by their organization being assigned a class, by their division directly, or by their division being assigned a class are listed for reference but are not directly editable.
After making any changes in the main grid or in any of the detail sub-grids, you must either Save Data or Cancel Changes before you can go to another Administrator screen.
You can click on a column heading to sort by that column. Searching for content depends on the how searching/filtering is configured. See Searching Administrator Grids for more details.
If the grid has multiple "pages" of data, use the paging controls shown below to just to the first, previous, next, or last page of data.

The number of items per page is controlled by the Default Grid Size on the "Default Settings" tab of the Global Settings screen.
To access the Administrator Courses screen, click the Courses button on the Administrator toolbar:

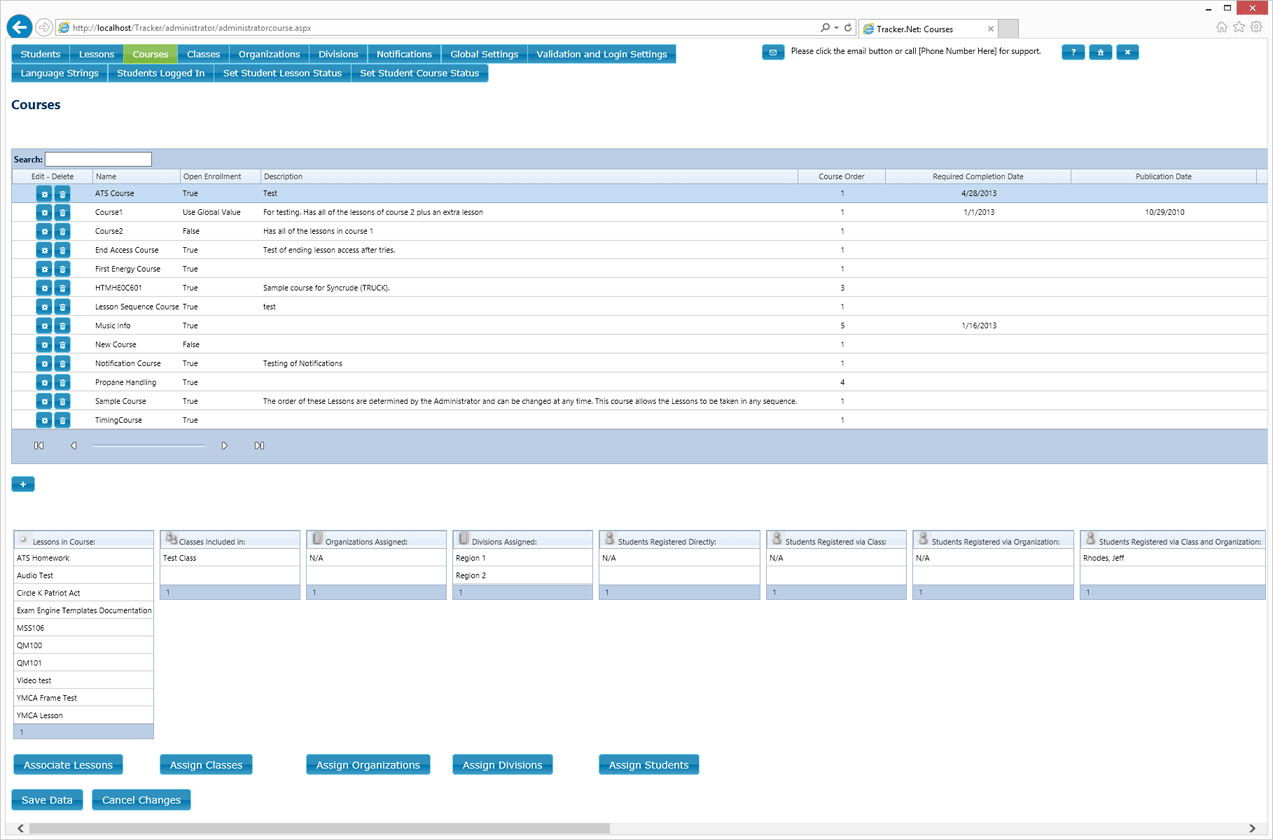
| Column Name | Explanation |
|---|---|
| Body Text | This is the text of any notification emails. Whatever you enter here is appended to the default "Tracker Body" that you can set using the "Tracker_Notification_label" key on the Language Strings page. |
| CEU Accreditation Information | This is optional "Continuing Education Unit" information that can be displayed on Course Certificates. This might include the accreditation agency for the content in question. |
| CEU Credit Type | This is optional "Continuing Education Unit" information that can be displayed on Course Certificates. This might include the type of credit such as CE or CLE. |
| CEU Credit Value | This is optional "Continuing Education Unit" information that can be displayed on Course Certificates. This might include the number of hours credit. |
| Comments for Students | This is optional information that can be requested by a particular lesson via the "cmi.comments_from_lms" SCORM call. |
| Course Order | This is the order in which the course is displayed to students. The orders do not need to be sequential. However, if two orders are the same, the actual order between them is unpredictable. |
| Description | This description is displayed on various reports but it otherwise not used in the program. |
| For Credit | This is a SCORM setting that may be used by an individual lesson via the "cmi.core.credit" (SCORM 1.2) or "cmi.credit" (SCORM 2004) call. The choices are "Credit," "No Credit," and "Use Global Value." This latter value means that the setting is dictated by the "Default 'For Credit'" setting on the Global Settings screen. |
| Inactive | Set this to True if you want the course to be maintained in the database but made inactive. In that case, the course will no longer show up in the My Courses screen or any reports. You might set a course to be inactive if you want to maintain student data for the course but no longer want it to be listed. |
| Lesson Mode | This is a SCORM setting that may be used by an individual lesson via the "cmi.core.lesson_mode" (SCORM 1.2) or "cmi.mode" (SCORM 2004) call. The choices are "Browse," "Normal," "Review," and "Use Global Value." This latter value means that the setting is dictated by the "Default Lesson Mode" setting on the Global Settings screen. |
| Name | This is the name given to the course. |
| Notify Email List | A comma-delimited list of email addresses to receive the notification message. Spaces between addresses are permitted but not required. |
| Notify When Attempted | Set this to true to have a notification email sent to the address(es) listed in the Notify Email List column whenever this particular course is attempted. |
| Notify When Completed | Set this to true to have a notification email sent to the address(es) listed in the Notify Email List column whenever this particular course is completed. To have a notification email sent whenever any course is completed, use the Notification Settings screen. |
| Open Enrollment | This setting controls whether the course is available to all students or just to those who have been assigned to the course (either directly or via a Class or Organization). In addition to True or False, this setting can be "Use Global Value." This means that the setting is dictated by the "Default Open Enrollment" setting on the Global Settings screen. If the Organize Open Enrollment Courses into Catalog choice on the Global Settings screen is set to True, then students will not see Open Enrollment courses automatically. Instead, they can display the Catalog screen and select which course(s) from the Catalog they want to add. Only Open Enrollment courses are listed in the Catalog. |
| Publication Date | This is an optional date that specifies when the course will be available to students. Until this date is reached, the course will not show up in the My Courses screen. You can click on the calendar icon to bring up a calendar for setting this date. Click the "Clear" link to remove the current date. |
| Reply Email Address | This is the "reply to" email address used for any "Notify When Completed" emails sent for this course. |
| Required Completion Date | This is an optional, hard-coded completion date that can be specified for a course. The effect of setting this date is that the course shows up with a "Must Be Completed By <date>" title before the completion date and "Past Due (<date>) after the completion date on the My Courses screen. It also causes the course to be flagged in some reports. You can edit the display text using the "MustBeCompletedBy" and "PastDue" keys on the Language Strings page. Note that all students using this course have the same Required Completion Date. It cannot be set uniquely per student. You can click on the calendar icon to bring up a calendar for setting this date. Click the "Clear" link to remove the current date. |
| Use CEU Certificate | Check this box (set it to True) in order to use the "Continuing Education Unit" certificate for Course Certificates rather than the normal certificate. In this case, you typically want to enter the CEU Accreditation Information, CEU Credit Type, and CEU Credit Value. |
Administrators with 'Supervisor Only' or 'All Levels (Basic)' access are not able to add, edit, or delete courses. They are also not able to edit the lessons assigned to a course. Supervisors will also only be able to see courses that they have been explicitly allowed to view.
Associate Lessons with Course screen
Assign Classes to Course screen
Assign Organizations to Course screen
Assign Divisions to Course screen
Assign Students to Course screen
Set Student Course Status screen