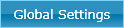
Use the Administrator Global Settings screen to edit global and language values for the training system.
To access the Administrator Global Settings screen, click the Globals button the Administrator toolbar:
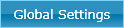
The screen is divided into tabs. Click on the tab to see the options associated with each tab. "Yes/No" checkboxes are typically at the top followed by drop-down list, entry fields, and numeric values.
This tab deals with values related to the Administrator. Each is explained below the screen capture.
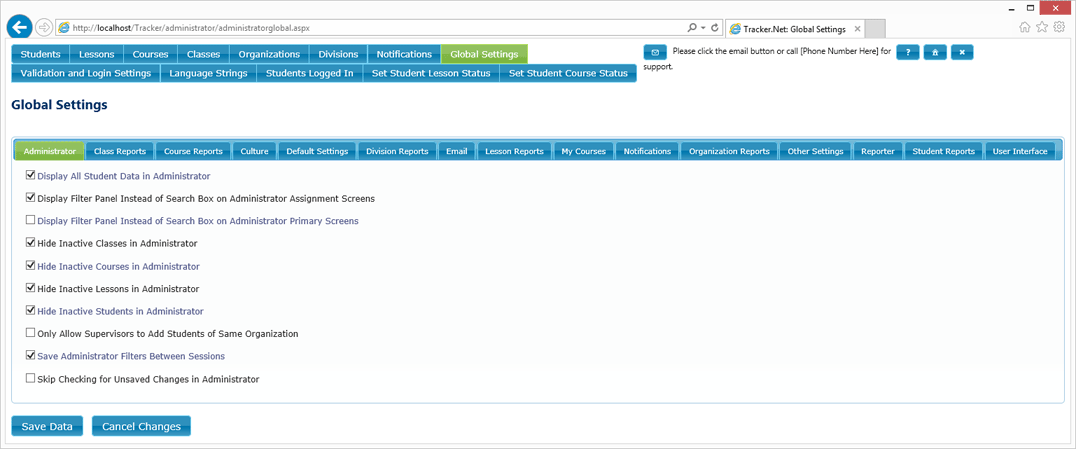
The following is the list of Administrator settings.
| Setting | Description |
|---|---|
| Display All Student Data in Administrator | Check this option to have all the student information set as Requested, Required, or Tracker Required on the Validation and Login Settings screen displayed on the various assignment screen such as the Assign Students to Class screen. This allows administrators to sort or filter students by data such as Department or Organization. |
| Display Filter Panel Instead of Search Box on Administrator Assignment Screens | Check this option to have Tracker.Net display a Filter interface where each column of the grid is represented on popup assignment screens such as the one used to assign courses to students. To filter, you check the filter box, select the desired column, and then enter your desired text (using * or ? as wildcards). Note that if you check this box then the Filter interface will be displayed instead of the normal Search box at the top left of the grid. The Search box is a bit easier to use but does not provide the ability to limit the search to a particular column in the grid. See Searching Administrator Grids for more details. |
| Display Filter Panel Instead of Search Box on Administrator Primary Screens | Check this option to have Tracker.Net display a Filter interface where each column of the grid is represented on primary screens such as Students and Courses. To filter, you check the filter box, select the desired column, and then enter your desired text (using * or ? as wildcards). Note that if you check this box then the Filter interface will be displayed instead of the normal Search box at the top left of the grid. The Search box is a bit easier to use but does not provide the ability to limit the search to a particular column in the grid. See Searching Administrator Grids for more details. |
| Hide Inactive Classes in Administrator | Check this option to hide inactive classes in the Administrator. This preserves the class in the database but reduces the clutter when working with classes. |
| Hide Inactive Courses in Administrator | Check this option to hide inactive courses in the Administrator. This preserves the course in the database but reduces the clutter when working with courses. |
| Hide Inactive Lessons in Administrator | Check this option to hide inactive lessons in the Administrator. This preserves the lesson in the database but reduces the clutter when working with lessons. |
| Hide Inactive Students in Administrator | Check this option to hide inactive students in the Administrator. This preserves the student in the database but reduces the clutter when working with students. |
| Only Allow Supervisors to Add Students of Same Organization | Check this option if you want any students added by a supervisor to be of the same organization as that supervisor. If checked, this will also limit the organizations displayed for supervisors in the Reporter to that supervisor's organization. |
| Save Administrator Filters Between Sessions | Check this option to store Administrator filter settings in cookies between sessions. When the user re-enters a screen, the filter is automatically restored. If the
Display Filter Panel Instead of Search Box on Administrator Primary Screens and/or Display Filter Panel Instead of Search Box on Administrator Assignment Screens options
are True, Tracker.Net will restore all the elements of the Filter Panel: visibility, whether the filter box is checked, the column to filter, and the filter value. Otherwise,
Tracker.Net will restore the value of the Search box. See Searching Administrator Grids for more details.
Note: switching between the Filter Panel and Search box while this value is true can result in invalid filters/searches being applied. So try to pick one option and stick to it if you choose to persist the filters. |
| Skip Checking for Unsaved Changes in Administrator | Check this option to NOT check for unsaved changes when the user leaves an Administrator screen. We recommend leaving this uncheck to help avoid the possibility of losing work. However, some users might want to check it if they are on a very slow web server. |
This tab allows you select which class reports you would like included. Check the ones that you would like to have available. You can edit the names of the reports on the Language String screen. If you have Show ALL Reports in Database for "All Levels" Reporter Access checked, all reports will show up for "All Levels" Reporters. Otherwise, any unchecked reports will not show up for either students or those with Reporter access.
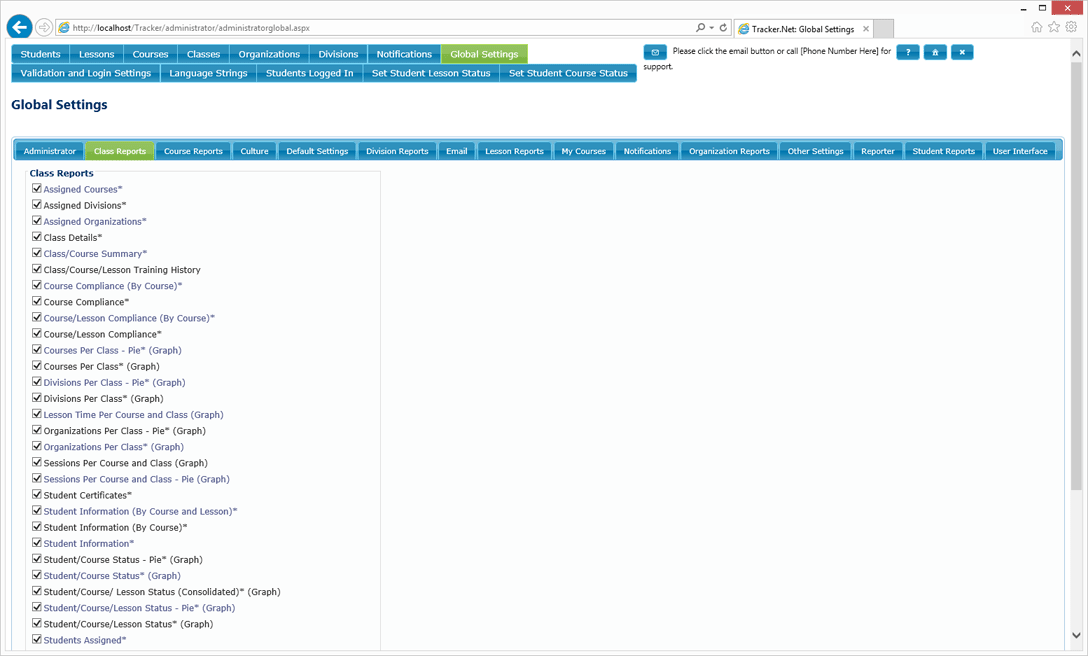
This tab allows you select which course reports you would like included. Check the ones that you would like to have available. You can edit the names of the reports on the Language String screen. If you have Show ALL Reports in Database for "All Levels" Reporter Access checked, all reports will show up for "All Levels" Reporters. Otherwise, any unchecked reports will not show up for either students or those with Reporter access.
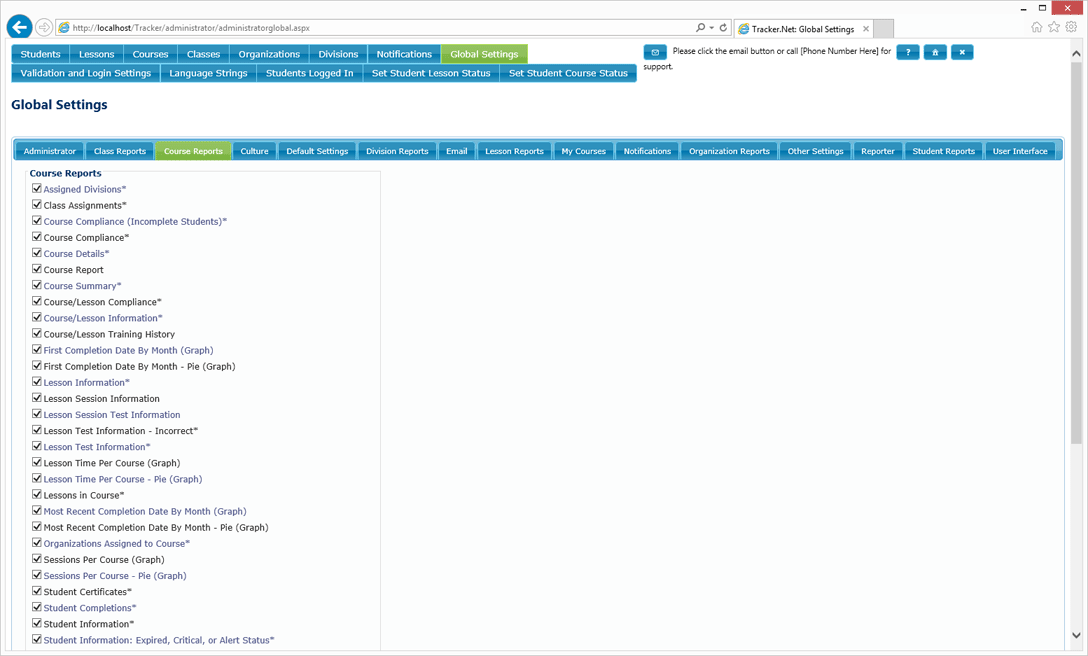
This tab deals with language and other culture settings.
Check which of the languages you want to have displayed. If you want to have only a
single language available, then check just that one. If you need to swap out graphics, then you'll want to note the number of each language.
The graphics for language 0 are in the images_0 directory, the graphics for language 1 are in the images_1 directory, and so forth.
Similarly, the report files for language 0 are in the Reports_0 directory, the help files for language 0 are in the Help_0 directory, etc.
You will also want to set the desired culture for each of the languages. This affects date and time display as well as the format of the calendar
for setting report dates as well as settings like the course Required Completion Date. Finally, you can choose which language to show by
default for a new user. The Default Language must be one of the Languages to Display.
Note that Tracker.Net only releases the help files in English. If you would like localized help, you may translate the HTML files and put them in the
appropriate directory (Help_1, Help_2, etc.). When Tracker.Net detects the existence of files in these directories, it will use the localized version
instead of English.
The SQL Server Date Format is used for properly communicating date ranges with your SQL Server database. If you are outside the United States,
you will likely want to change this to dd/MM/yyyy or a similar format. If you are not getting results for reports that have date ranges such as "Student Training History,"
try editing this value.
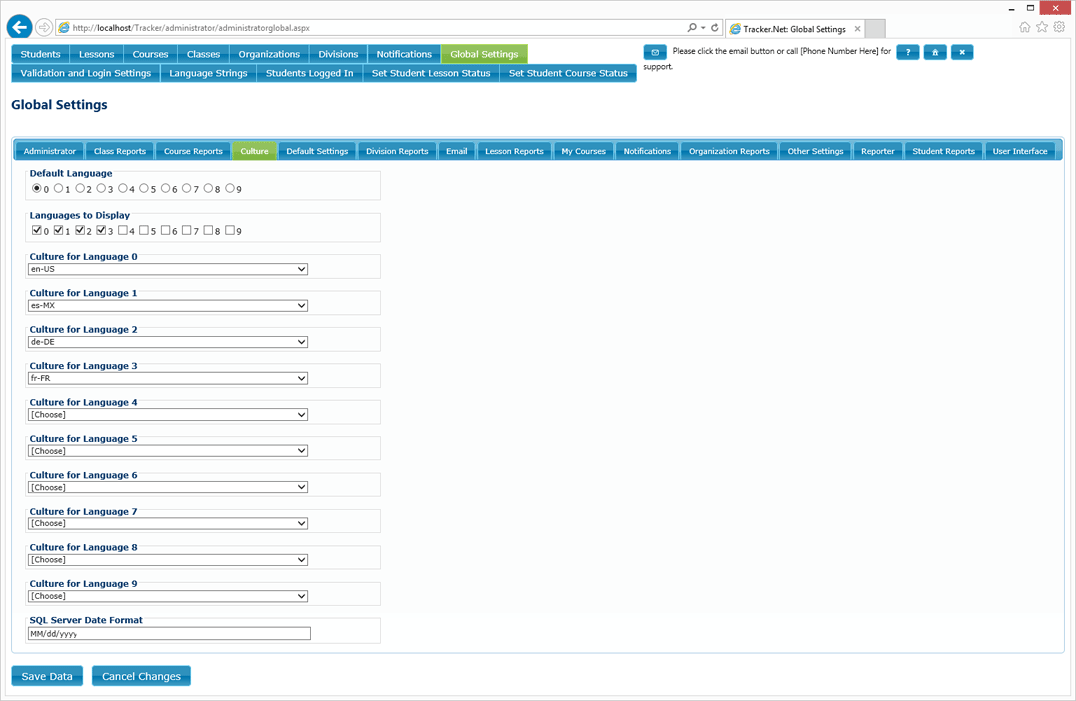
This tab deals with various default values. Each is explained below the screen capture.
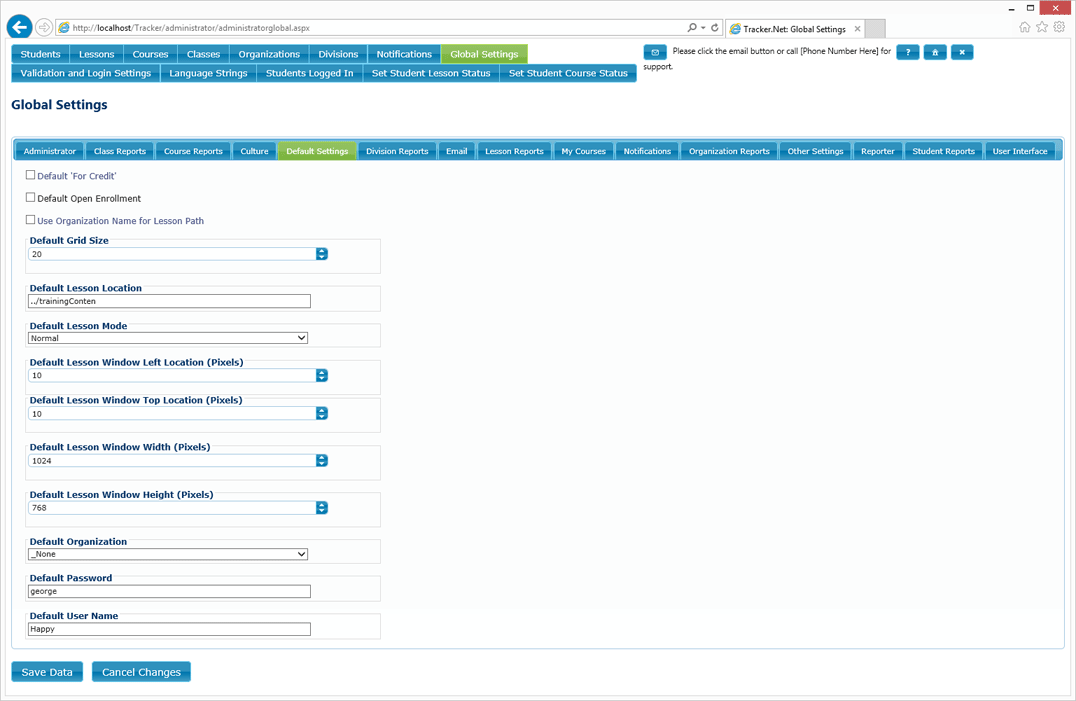
The following is the list of default settings.
| Setting | Description |
|---|---|
| Default 'For Credit' | Check this option for a global default of credit. Uncheck it for a
global default of no-credit. Background: You can specify whether or not a lesson is taken for credit. A lesson can request this via a "cmi.core.credit" (SCORM 1.2) or "cmi.credit" (SCORM 2004) call. In the Administrator Lessons screen, you can specify a lesson's credit setting as either credit, no-credit, or Use Course Value. If a lesson's credit setting is Use Course Value, then the course's Lesson Credit setting is used. A course's Lesson Credit setting is specified in the Administrator Courses screen. It can be either credit, no-credit, or Use Global Value. If it is Use Global Value, then this global Default 'For Credit' value is used for the lesson. |
| Default Open Enrollment | Check this option to allow students to enroll themselves in the training from
the Login screen by default. Uncheck this option to prevent self-enrollment by default. In either case, courses can override this setting by selecting either Trueor False for its Open Enrollment value. Only when the course has an Open Enrollment value of Use Global Value is this Default Open Enrollment used. Note that this value has no effect when using Windows Authentication. |
| Use Organization Name for Lesson Path | Check this option to use the student's organization for the initial path of the lesson. You might use this option to have Tracker.Net's authentication protect your lesson content as well. For example, if the path defined in the Administrator - Lessons screen is "lesson1/index.htm" and the student's organization is "Xyz," the path to the lesson will be [location of Tracker.Net]/Xyz/lesson1/index.htm. Any direct access of that lesson by someone not logged in or a student from another organization will not be allowed. |
| Default Grid Size | This is the number of rows to show on the Administrator and Reporter screens. For first-level screens such as Courses, this number is used as the number of items per page.
For second-level screens like Assign Classes to Students, Tracker subtracts 5 from this number to account for a smaller grid.
This value is also the default in tabular reports of the Reporter or My Reports screens. In this case, it only comes into play when users check the Grid Paging box after those reports are displayed. |
| Default Lesson Location | This value will be displayed as a starting point for the Lesson Locationon the Lessons screen. You might set this if all of your lessons are in a common directory such as ../content. You can then fill in the rest of the URL when you add each lesson. |
| Default Lesson Mode | Select a lesson mode from the dropdown box to use as the default. Background: You can specify a lesson's mode as either browse, normal, or review. A lesson can request this via a "cmi.core.lesson_mode" (SCORM 1.2) or "cmi.mode" (SCORM 2004) call. In the Administrator Lessons screen, you can specify a lesson's mode as either browse, normal, review, or Use Course Value. If a lesson's mode is Use Course Value, then the course's Lesson Mode setting is used. A course's Lesson Mode setting is specified in the Administrator Courses screen. It can be either browse, normal, review, or Use Global Value. If it is Use Global Value, then this global Default Lesson Mode value is used for the lesson. |
| Default Lesson Window Left Location | This value will be displayed as the Window Left Location (Pixels) on the Lessons screen when you create a new lesson. You can then edit the value but it is quicker to set the default to your desired position. |
| Default Lesson Window Top Location | This value will be displayed as the Window Top Location (Pixels) on the Lessons screen when you create a new lesson. You can then edit the value but it is quicker to set the default to your desired position. |
| Default Lesson Window Width | This value will be displayed as the Window Width (Pixels) on the Lessons screen when you create a new lesson. You can then edit the value but it is quicker to set the default to your desired width. |
| Default Lesson Window Height | This value will be displayed as the Window Height (Pixels) on the Lessons screen when you create a new lesson. You can then edit the value but it is quicker to set the default to your desired height. |
| Default Organization | Select an existing organization from the dropdown box to use as the default. This default organization is used when a new student is added, either via open enrollment or by an Administrator. The student or Administrator can then select a different organization if desired. See the Organizations screen for information about adding and editing Organizations. |
| Default Password | This is the value to add as the password for a new student. If you have Force Students Added via Administrator to Change Password set to true, the user will then be prompted to change this password. Otherwise, you should edit this default when adding the student. |
| Default User Name | This is the value to add as the user name for a new student. It will need to be customized for each user. |
This tab allows you select which division reports you would like included. Check the ones that you would like to have available. You can edit the names of the reports on the Language String screen. If you have Show ALL Reports in Database for "All Levels" Reporter Access checked, all reports will show up for "All Levels" Reporters. Otherwise, any unchecked reports will not show up for either students or those with Reporter access.
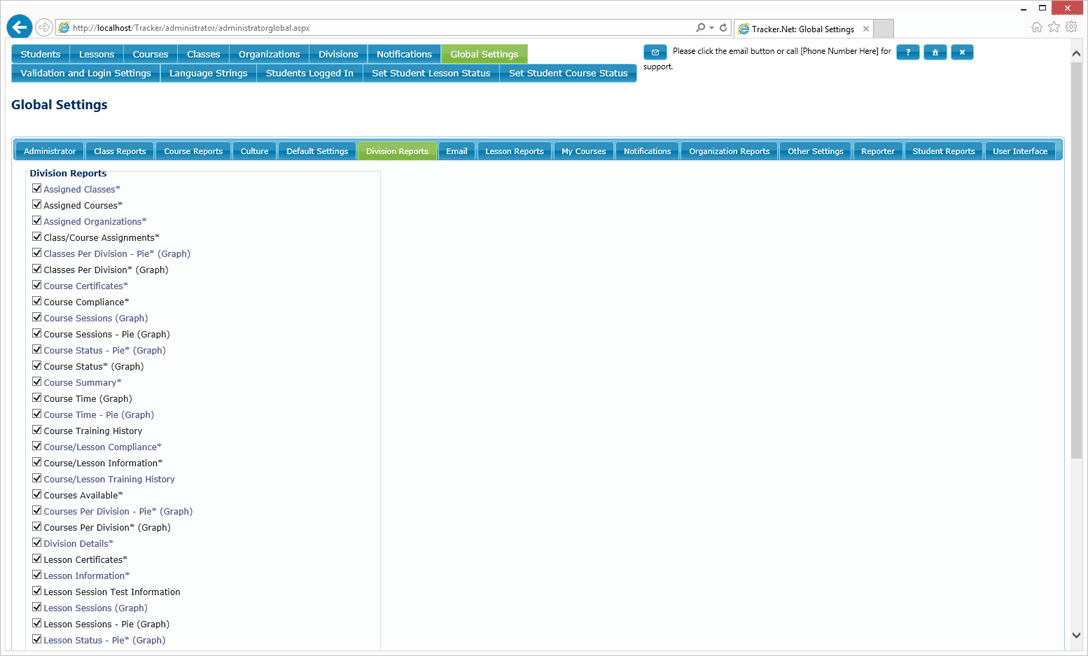
This tab deals with various email values. Each is explained below the screen capture.
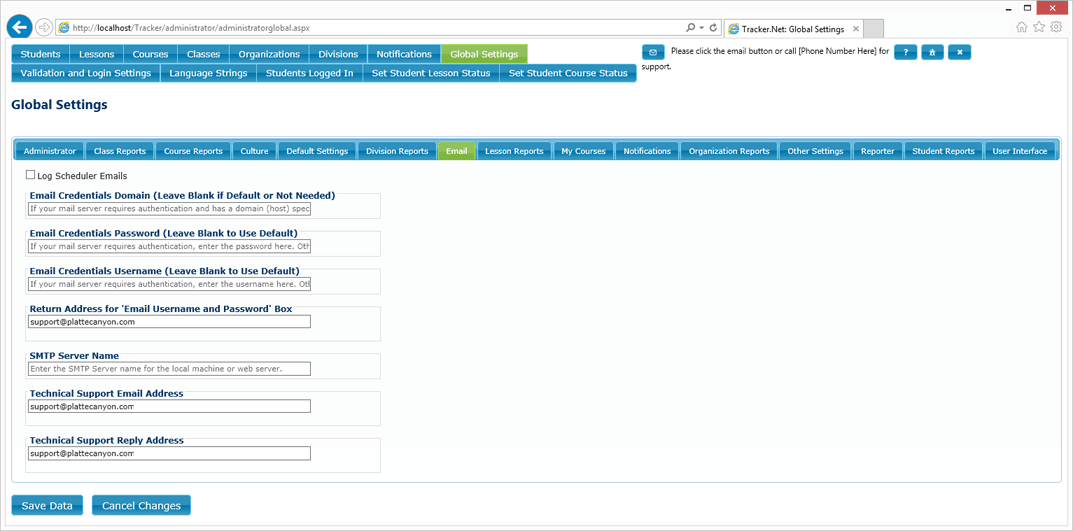
The following is the list of email settings.
| Setting | Description |
|---|---|
| Log Scheduler Emails | Check this option to write a record of each email sent by the Scheduler program to the Tracker_Log table in the Tracker.Net database. |
| Email Credentials Domain | This is the domain or computer name that verifies the username and password email credentials. This is often not needed. Some mail servers require a username, password, and (less often) domain in order for a web application like Tracker.Net to send email. |
| Email Credentials Password | This is the password corresponding to the email credentials username. Some mail servers require a username, password, and (less often) domain in order for a web application like Tracker.Net to send email. |
| Email Credentials Username | This is the username for sending email on the mail server. Some mail servers require a username, password, and (less often) domain in order for a web application like Tracker.Net to send email. |
| Return Address for 'Email User Name and Password' Box | This option is only relevant if the Show 'Email User Name and Password' setting is True. In that case, this value is the return address for the email reminding the student of her user name and password. |
| SMTP Server Name | This value is typically required for any of the email features of Tracker.Net to work correctly. This can be the machine name or the organization's mail server name. If you do not enter a value, then Tracker.Net will use localhost. Note that you may need to set the Email Credentials Username, Email Credentials Password, and (less often) Email Credentials Domain in order for this mail server to allow the application to send email. |
| Technical Support Email Address | This setting is only relevant if the Show Technical Support Email Link setting is True. In that case, this setting is the email to which technical support emails are sent. |
| Technical Support Reply Address | This email address serves as the reply address both for technical support emails and any notification emails sent when students are assigned to courses. It is therefore relevant if one or more of these settings are True: Send a Notification Email to Students When Assigned Course Directly, Send a Notification Email to Students When Assigned Course via Class, Send a Notification Email to Students When Assigned Course via Organization, or Show Technical Support Email Link. |
This tab allows you select which lesson reports you would like included. Check the ones that you would like to have available. You can edit the names of the reports on the Language String screen. If you have Show ALL Reports in Database for "All Levels" Reporter Access checked, all reports will show up for "All Levels" Reporters. Otherwise, any unchecked reports will not show up for either students or those with Reporter access.
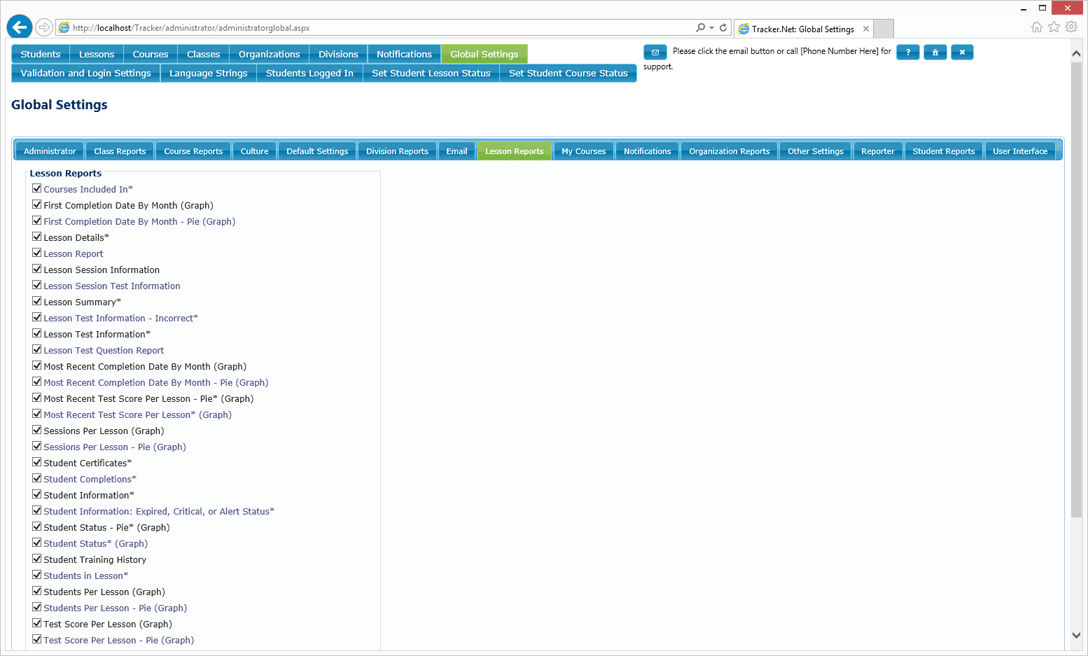
This tab deals with the My Courses screen. Each is explained below the screen capture.

The following is the list of these settings.
| Setting | Description |
|---|---|
| Add Multiple HTML 5 Media Sources | This setting is relevant to Audio and Video lessons. Check this box if you want to Tracker.Net to add the appropriate audio (.mp3 and .oga) and video (.mp4, .webm, .ogv, and .wmv) sources. This requires that you include the associated file names and formats in the location of the file reference in the lesson location. For example, if you point a video lesson to xyz.mp4, you need to also include xyz.webm, xyz.ogv, and xyz.wmv. We recommend doing this if you want to support multiple browsers and devices. |
| Allow 'In Progress' Courses to be Expired | By default, a course cannot be shown as alert, critical, or expired status unless it has first been completed. This in turn means that all of its lessons must have been completed. Check this box if you instead would like a course to be shown as alert, critical, or expired if any of its lessons are in one of these statuses. |
| Allow Students to Change 'My Courses' Interface | Check this box if you want to allow students to select their desired My Courses interface. The choices are Menu, NavBar, Table, and TreeView. The default is controlled by the Desired 'My Courses' Interface setting. The student's choice is then stored via a cookie and restored each time they return to the My Courses screen. |
| Allow Students to Filter Courses and Lessons | Check this box if you want to allow students to be able to filter courses and lessons on the My Courses screen based on a keyword or completion status. If Save My Courses Filter Between Sessions is set to True, filter settings are stored in cookies and restored each time they return to the My Courses screen. Otherwise, they are discarded. |
| Count Failed Lessons Toward Course Completion | Check this box to count a failed lesson as completed for the purpose of determining course completion. You may want to do this if you want a record of the lesson as being failed but want the overall course to show as "Completed" rather than as "In Progress." |
| Display an Alert Message When Lesson Information Has Been Updated | Check this option to have Tracker.Net display a message after the SCORM LMSFinish or Terminate call has been received. This normally occurs when the student exits a lesson. The advantage of displaying this message is that students know that the system has received their information and that it is safe to start a new lesson. The text of this message can be edited by filtering for the LessonUpdatedAlertMessage_label key on the Language Strings screen. |
| Include No Access Courses on the My Courses Screen | Check this option to list courses to which the student no longer has access on the My Courses screen. A student might no longer have access to a course if the course assignment was limited to a particular number of days after the first use, if it was set to end after completion, or if the course was set to end access on a particular date. If displayed, the courses will show their status but will not be enabled. |
| Include Offline Lessons on the My Courses Screen | Check this option to list offline lessons like books and training classes under their associated courses on the My Courses screen. If displayed, the offline lessons will show their status but will not be enabled. |
| Organize Open Enrollment Courses into Catalog | Check this option to change how Open Enrollment courses operate. If this value is True, then students will not see Open Enrollment courses automatically. Instead, they can display the Catalog screen and select which course(s) from the Catalog they want to add. Only Open Enrollment courses are listed in the Catalog. |
| Return Incomplete Status for Alert, Critical, and Expired Lessons | Check this option to return and "incomplete" status and no suspend data for alert, critical, and expired lessons. Otherwise, it is up to the lesson itself to return a status. |
| Save My Courses Filter Between Sessions | This option is only valid if Allow Students to Filter Courses and Lessons is set to True. Check this option to store My Courses filter settings in cookies between sessions. When the user the screen, the filter is automatically restored. |
| Use Callback for SCORM | Tracker.Net has two options for SCORM communication: Callback and jQuery. Our testing has shown both to have similar performance, but you might want to try both to see which is fastest in your environment. Check this box to use Callback and uncheck it to use jQuery. |
| Use Frame for Lessons on My Courses Screen | Check this option to display lessons in a frame rather than a popup window on the My Courses screen. An advantage of using a frame is that there are no issues with popup blockers getting in the way of SCORM communication. However, it is important that your content has an explicit exit button that sends the SCORM LMSFinish/Terminate message. This is the signal to Tracker to close the frame. Content that relies on the window closing will not properly exit with the frame. The position and size of the frame is determined by the Window Height, Window Left, Window Top, and Window Width settings for the lesson on the Lessons screen. |
| Desired My Courses Interface | Select which interface for the My Courses screen you would like. The choices are Menu, NavBar, One Course, Table, and TreeView. The One Courseis for the special situation where there is a single lesson and course available. In that case, that lesson is launched immediately when the student goes to the My Courses screen. Otherwise, if Allow Students to Change 'My Courses' Interface is checked, students can change the interface, which is then stored via a cookie and restored each time they return to the My Courses screen. |
This tab deals with various email notification values. Each is explained below the screen capture.
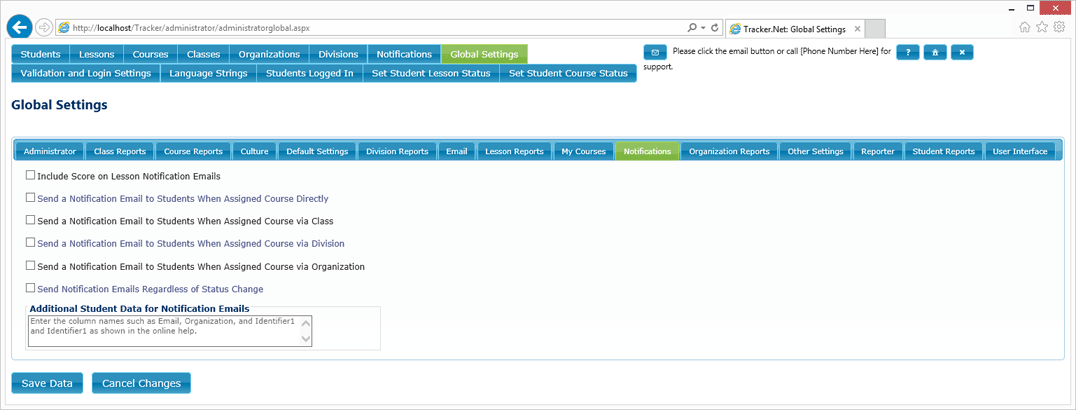
The following is the list of notification settings.
| Setting | Description |
|---|---|
| Include Score on Lesson Notification Emails | Check this box to have the raw lesson score for the current session included on lesson notification emails. If this is checked, the "Score_label" value from the Language String screen is shown before the actual score. |
| Send a Notification Email to Students When Assigned Course Directly | Check this option if you want an email to be sent whenever a student is assigned directly to a course. Only students with valid email addresses defined can receive emails. The reply address of the email is the one defined in the Technical Support Reply Address setting. |
| Send a Notification Email to Students When Assigned Course via Class | Check this option if you want an email to be sent to all members of a class when that class is assigned to a course. Only students with valid email addresses defined can receive emails. The reply address of the email is the one defined in the Technical Support Reply Address setting. |
| Send a Notification Email to Students When Assigned Course via Division | Check this option if you want an email to be sent to all members of a division (e.g., any organizations associated with the division) when that division is assigned to a course. Only students with valid email addresses defined can receive emails. The reply address of the email is the one defined in the Technical Support Reply Address setting. |
| Send a Notification Email to Students When Assigned Course via Organization | Check this option if you want an email to be sent to all members of a organization when that organization is assigned to a course. Only students with valid email addresses defined can receive emails. The reply address of the email is the one defined in the Technical Support Reply Address setting. |
| Send Notification Emails Regardless of Status Change | By default, notifications configured on the Notification Settings screen such as Lesson Completed are sent only when there is a status change. So if the student has already completed a lesson and then completes it again, there is no notification email. Check this option if you want a notification email to be sent even when the status is the same as the previous session. |
| Additional Student Data for Notification Emails | This an optional list of student data to add to notification emails. The values need to be separated by a comma and match the column names in the Tracker_Students table (plus Organization). These are valid values: LastName, FirstName, MiddleInitial, SocialSecurityNumber, Organization, Department, TelephoneNumber, Email, FaxNumber, Telephone2, CellPhone, Pager, Identifier0, Identifier1, Identifier2, Identifier3, Identifier4, Identifier5, Identifier6, Identifier7, Identifier8, Identifier9, Administrator, Reporter, DateIdentifier, EmploymentStatus, TerminationDateStudent. The notification email will use the corresponding label from the Language String screen. For example, if you store Employee Number is stored as Identifier1, the email will have the value of Identifier1_label (which could be edited to be "Employee Number") followed by the value of Identifier1 for that student. |
This tab allows you select which organization reports you would like included. Check the ones that you would like to have available. You can edit the names of the reports on the Language String screen. If you have Show ALL Reports in Database for "All Levels" Reporter Access checked, all reports will show up for "All Levels" Reporters. Otherwise, any unchecked reports will not show up for either students or those with Reporter access.
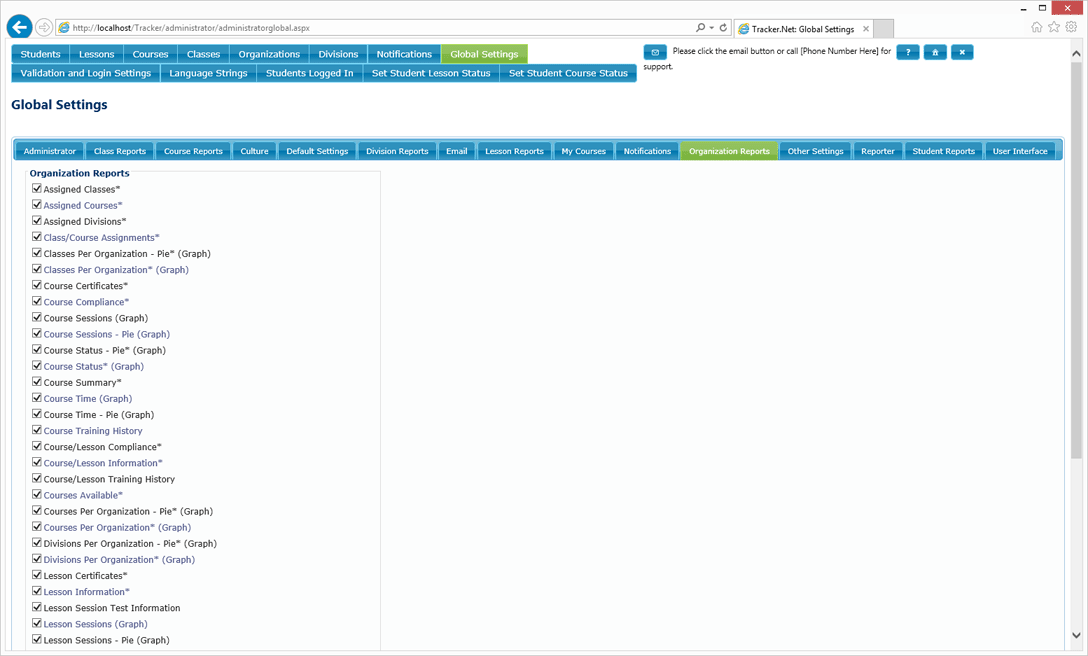
This tab deals with values that don't fit on the other tabs. Each is explained below the screen capture.
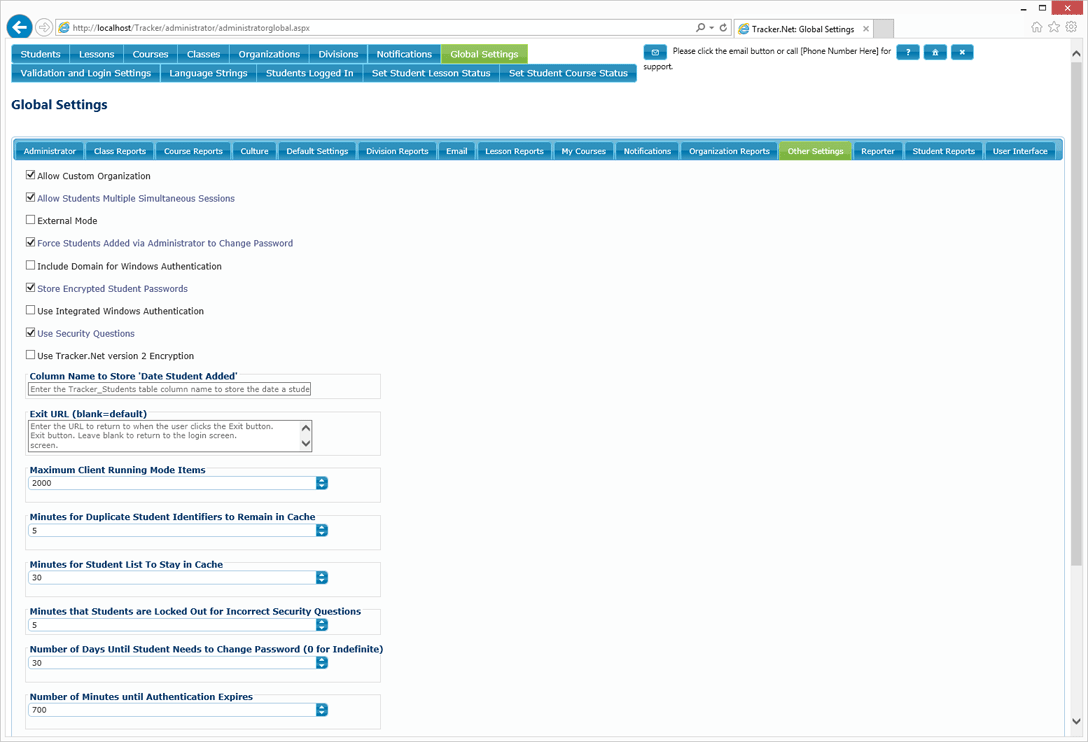
The following is the list of these settings.
| Setting | Description |
|---|---|
| Allow Custom Organization | This option allows you to pass the organization via a query string. You might do
this if you have your own starting page and want to prevent students from
seeing other available organizations. Students are then prevented from choosing
a different organization. In addition, if there is a .png file in the /images
directory matching the organization name, that will be displayed in place of
the standard Tracker.Net logo on all pages.
Your link to Tracker would look like this: http://www.vbtrain.net/Tracker/default.aspx?organization=xyz. Of course, the xyz organization must already have been added via the Organizations screen. The associated logo file would then be xyz.png, located in the /images directory. Another implication of passing in the organization via query string is that the certificate files are customized by organization. So instead of certificateClass.png, certificateCourse.png, and certificateLesson.png in the /images_0 (images_1 for language 1 and so forth), the file name is certificateClass_xyz.png, certificateCourse_xyz.png, and certificateLesson_xyz.png in the case of an organization named xyz. Note that setting the Match Graphics to Organization property to True will also cause Tracker.Net to use organization graphics for the logo and certificates, if they are available. You may also pass in a custom message via query string if this setting is True. This message is in addition to anything specified in Student Message. Your link would look like this if you only wanted the message: http://localhost/Tracker/default.aspx?message=Welcome to My World If you wanted a custom organization and the custom message, you would use a link like this: http://localhost/Tracker/default.aspx?organization=xyz&message=Welcome to XYZ Training Note that custom organizations but not custom messages are allowed when using Windows Authentication. See Deploying via Windows Authentication for more information. |
| Allow Students Multiple Simultaneous Sessions | Checking this box prevents the same student from logging into the program from
two computers (or browser windows) at the same time. Evaluate carefully whether
you want to choose this option, however, since users who either 1) exit
incorrectly via the "x" on the browser window rather than using the Exit button
or 2) have an error condition in the program or a lesson will find themselves
locked out of the system. The maximum time they can be locked out is controlled
by the Minutes for Duplicate Student Identifiers to Remain in Cache setting.
Administrators can use the Students
Logged In screen to enable a locked out student to log in right away.
If students are inactive in the system for longer than the Minutes for Duplicate Student Identifiers to Remain in Cache setting, then it will still be possible for a student to log in more than once. The most common time that this can occur is when a student is inside a lesson. There is a trade-off between the chance of allowing duplicates and the "lock out" issue described above. |
| External Mode | Check this box to launch Tracker in a special testing mode for launching Tracker.Net with a test environment for launching a lesson without an interface. This mode might be helpful if you are integrating Tracker.Net into another learning management framework. |
| Force Students Added via Administrator to Change Password | Check this option if you want new students added to the Administrator to be
prompted the first time they log in to change their password.
If you are using Security Questions, then the student will need to select and answer security questions when resetting his or her password. Note that this value has no effect when using Windows Authentication. |
| Include Domain for Windows Authentication | Check this box if you are storing both the domain and the user in the Tracker.Net database for Windows Authentication. For example, if the user is Jeff and the domain is Jeff-PC, then check this box if you are storing Jeff-PC/Jeff in the database. Uncheck it if you are only storing Jeff. |
| Store Encrypted Student Passwords | Check this option to store student passwords in encrypted format in the
database. This is highly recommended though it can make importing data from
another application more challenging. Note that Tracker.Net has an import tool
that will perform the encryption for you.
Note that this value has no effect when using Windows Authentication. |
| Use Integrated Windows Authentication | Check this option if you are going to use Windows Authentication rather than the default Tracker.Net authentication. It is important that you make sure the system is completely set up as described in the Deploying via Windows Authentication topic before checking this box as afterwards you will no longer be able to log in directly. |
| Use Security Questions | Check this option if you are going to use Security Questions. This will create a "Forgot Password" link on the login page. The user will then need to successfully answer his or her security questions before being allowed to reset his or her password (along with answering security questions again). See the Configuring Security Questions topic for more details. |
| Use Tracker.Net version 2 Encryption | Check this option if you would like to use the less secure Tracker.Net version 2 encryption scheme. |
| Column Name to Store 'Date Student Added' | Enter the column name in the Tracker_Students table (such as Department or Identifier1) to use to store the date that a student is added to Tracker. This data may be helpful in your own reports or troubleshooting. |
| Exit URL | Enter a valid URL. The Exit URL is the URL shown when the student exits the training with the Exit button on the upper right of Tracker.Net screens. If you leave the Exit URL field blank and you are not using Windows Authentication, the student is returned to the Tracker.Net Login screen when they click the Exit button. If you are using Windows Authentication, then it is important to set this value. Otherwise, students will go to the Options when they try to exit. |
| Maximum Client Running Mode Items | The Administrator grids change between Client (faster) and Callback (more scalable) running mode when this number of items is exceeded. If you notice a long delay when reloading the screen, you can try reducing this value to see if it helps. |
| Minutes for Duplicate Student Identifiers to Remain in Cache | This setting is only relevant if the Allow Students Multiple Simultaneous
Sessions setting is True. This setting prevents the same student
from logging into the program from two computers (or browser windows) at the
same time. Evaluate carefully whether you want to choose this option, however,
since users who either 1) exit incorrectly via the "x" on the browser window
rather than using the Exit button or 2) have an error condition in the program
or a lesson will find themselves locked out of the system. The maximum
time they can be locked out is controlled by the Minutes for Duplicate Student
Identifiers to Remain in Cache setting. Administrators can use the Students Logged In screen to enable a locked out student to log in
right away.
If students are inactive in the system for longer than the Minutes for Duplicate Student Identifiers to Remain in Cache setting, then it will still be possible for a student to log in more than once. The most common time that this can occur is when a student is inside a lesson. There is a trade-off between the chance of allowing duplicates and the "lock out" issue described above. |
| Minutes for Student List To Stay in Cache | This controls how long to maintain the student list that is used on the Students Logged In screen. The trade-off for setting this to a higher value is that users who exit incorrectly (e.g., by closing the browser window instead of clicking the Exit button) will show up on this list longer. Setting this value lower will cause students who are on a single screen (such as My Courses to incorrectly fall off this list. |
| Minutes that Students are Locked Out for Incorrect Security Questions | This setting is only relevant if the Use Security Questions setting is True. This setting prevents a user from trying to answer security questions over and over. Once they reach the Security Questions Lockout Tries, they are locked out of the system for the number of minutes specified in this setting. |
| Number of Days Until Student Needs to Change Password | Set this to a number greater than 0 if you want passwords to expire. In that
case, the number of days since the last time the student changed her password
is calculated each time the student logs in. If the number is great than this
setting, the student is sent immediately to the Change Password screen.
If you do not want passwords to expire, set this value to 0. Note that this value has no effect when using Windows Authentication. |
| Number of Minutes until Authentication Expires | Tracker.Net uses Forms Authentication to ensure that only authorized users are allowed into the system. This value determines how long this authentication lasts. It should be set to a number longer than the longest lesson in your system. Other constraints mean that values larger than 300 minutes will likely not have a noticeable effect. |
| Number of Security Questions | This setting is only relevant if the Use Security Questions setting is True. This setting determines how many security questions the user has to answer when his or her password expires or when her or she needs to reset the password. |
| Security Questions Lockout Tries | This setting is only relevant if the Use Security Questions setting is True. This setting determines the number of incorrect tries the user is allowed before he or she is locked out for the number of minutes specified in the Number of Minutes that Students are Locked Out for Incorrect Security Questions setting. |
| Server Timeout | This important setting is the maximum number of seconds that Tracker.Net will take to process longer queries and calculations in creating reports. If you receive an error message when running reports with very large installations, increase this number. |
| Tracker.Net Graphic Path | <OPTIONAL>. You may specify a relative URL (from the /images directory of Tracker.Net) or a complete URL of a graphic to use for the Tracker logo present on many screens. If you want to permanently show a different logo, you can also just overwrite the trackernet.png file in the \images directory. If you want different logos for each organization, see the descriptions of the Match Graphics to Organization and Allow Custom Organization topics. |
This tab deals with values related to the Reporter. Each is explained below the screen capture. There are also tabs for choosing specific reports to include.
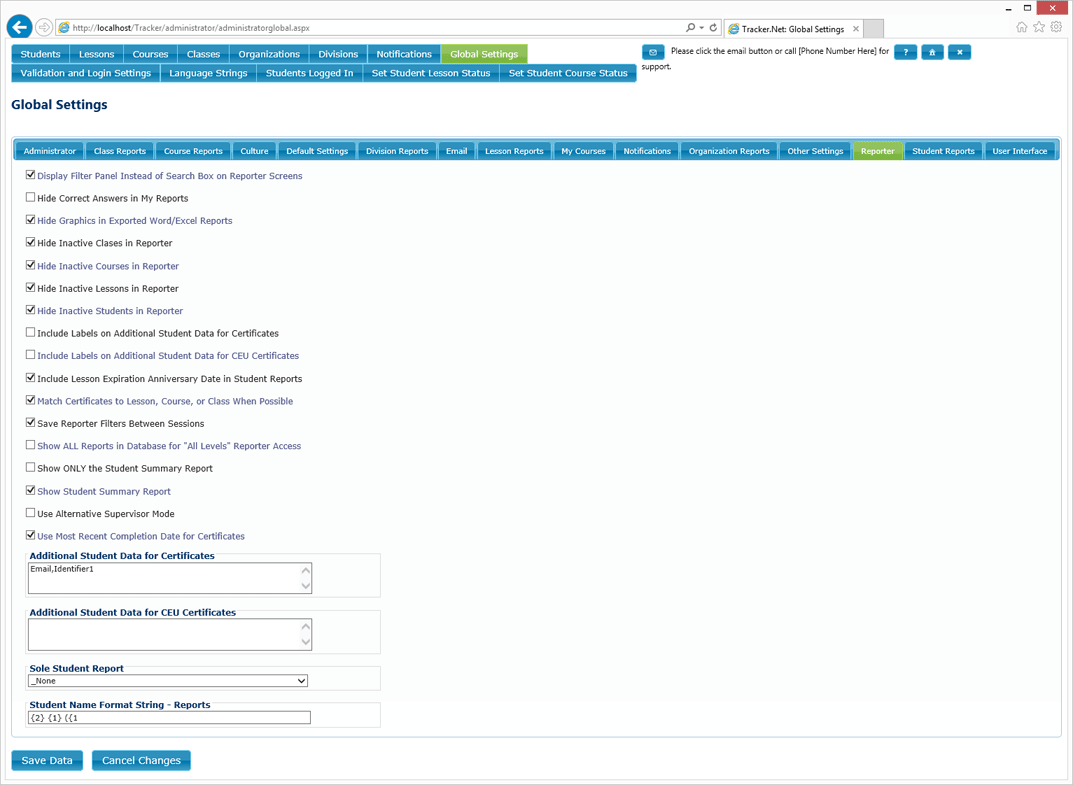
The following is the list of report settings.
| Setting | Description |
|---|---|
| Display Filter Panel Instead of Search Box on Reporter Screens | Check this option to have Tracker.Net display a Filter interface where each column of the grid is represented on Reporter screens. To filter, you check the filter box, select the desired column, and then enter your desired text (using * or ? as wildcards). Note that if you check this box then the Filter interface will be displayed instead of the normal Search box at the top left of the grid. The Search box is a bit easier to use but does not provide the ability to limit the search to a particular column in the grid. |
| Hide Correct Answers in My Reports | Check this option if you want to hide the Correct Responses column on My Reports reports such as "Lesson Test Information." This can prevent the right answers from being passed around. |
| Hide Graphics in Exported Word/Excel Reports | Check this option to hide the completion status and certificate graphics when you export reports to Microsoft Word or Excel formats. This is mainly applicable to the "Student Summary Report" screen that is part of the Reporter. |
| Hide Inactive Classes in Reporter | Check this option to hide inactive classes in the Reporter. This preserves the class in the database but reduces the clutter when working with classes. |
| Hide Inactive Courses in Reporter | Check this option to hide inactive courses in the Reporter. This preserves the course in the database but reduces the clutter when working with courses. |
| Hide Inactive Lessons in Reporter | Check this option to hide inactive lessons in the Reporter. This preserves the lesson in the database but reduces the clutter when working with lessons. |
| Hide Inactive Students in Reporter | Check this option to hide inactive students in the Reporter. This preserves the student in the database but reduces the clutter when working with students. |
| Include Labels on Additional Student Data for Certificates | This value is only applicable if Additional Student Data for Certificates has one or more values. Check this option if want the values to be prefixed with the associated "label" for that data element. In that case, the certificates will use the corresponding label from the Language String screen. For example, if you store Employee Number is stored as Identifier1, the certificate will have the value of Identifier1_label (which could be edited to be "Employee Number") followed by the value of Identifier1 for that student. |
| Include Labels on Additional Student Data for CEU Certificates | This value is only applicable if Additional Student Data for CEU Certificates has one or more values. Check this option if want the values to be prefixed with the associated "label" for that data element. In that case, the certificates will use the corresponding label from the Language String screen. For example, if you store Employee Number is stored as Identifier1, the certificate will have the value of Identifier1_label (which could be edited to be "Employee Number") followed by the value of Identifier1 for that student. |
| Include Lesson Expiration Anniversary Date in Student Reports | Check this option to include the Lesson Expiration Anniversary Date in student reports. For example, you may want to do this if you name this entry "Hire Date" and want that displayed on various student reports. |
| Match Certificates to Lesson, Course, or Class When Possible | Check this option to match the certificate graphic to the name of the lesson, course, or class. For example, if the lesson is named "Beatles Quiz,", Tracker.Net will look for a graphic named certificatelesson_Beatles Quiz.png in the images_[language number] (images_0 for your primary language) directory. If it finds it, that certificate will be used instead of either the normal or organization certificate (depending on the value of Match Graphics to Organization). Note that there are some reports such as "Lesson Certificates" that combine certificates for multiple lessons, courses, or classes. In that case, it is not possible to match the graphic to the individual lessons, courses, or classes. In that case, either the default or organization graphic will be used. |
| Save Reporter Filters Between Sessions | Check this option to store Reporter filter settings in cookies between sessions. When the user re-enters a screen, the filter is automatically restored. If the
Display Filter Panel Instead of Search Box on Reporter Screens option
is True, Tracker.Net will restore all the elements of the Filter Panel: visibility, whether the filter box is checked, the column to filter, and the filter value. Otherwise,
Tracker.Net will restore the value of the Search box.
Note: switching between the Filter Panel and Search box while this value is true can result in invalid filters/searches being applied. So try to pick one option and stick to it if you choose to persist the filters. |
| Show ALL Reports in Database for "All Levels" Reporter Access | Check this option if you want to reserve the ShowReport column in the Tracker_ReportList table for the display of reports for "Supervisor" Reporter access. Any report with a ShowReport value of 0 will notshow up for supervisors but will show up for "All Levels" access. Leave this box unchecked for the default behavior where a ShowReport value of 0 excludes the report for everyone. Note that there is no interface for the ShowReport column. You need to make this change in the database directly. |
| Show ONLY the Student Summary Report | Check this option to have only a special "Student Summary Report" page be available in the Reporter for those with supervisor access. This page displays student information by class and is therefore only appropriate for those organizations that use classes as the primary mechanism for assigning content to students. If this option is True, the standard Student, Lesson, Course, Class, and Organization report screens will not be available for "Supervisor Reporters." All options with still be available for "All Level Reporters." |
| Show Student Summary Report | Check this option to display a special "Student Summary Report" page in the Reporter. This page displays student information by class and is therefore only appropriate for those organizations that use classes as the primary mechanism for assigning content to students. Unless the Show ONLY the Student Summary Report setting is also True, the "Student Summary Report" page will available along with the standard Student, Lesson, Course, Class, and Organization report screens. |
| Use Alternative Supervisor Mode | Check this option to limit the display for Administrator Supervisors to the Students screen only. |
| Use Most Recent Completion Date for Certificates | Check this option if you would like student certificates to display the most recent completion date rather than the first completion date for a lesson, course, or class. |
| Additional Student Data for Certificates | This an optional list of student data to add to certificates. The values need to be separated by a comma and match the column names in the Tracker_Students table (plus Organization). These are valid values: LastName, FirstName, MiddleInitial, SocialSecurityNumber, Organization, Department, TelephoneNumber, Email, FaxNumber, Telephone2, CellPhone, Pager, Identifier0, Identifier1, Identifier2, Identifier3, Identifier4, Identifier5, Identifier6, Identifier7, Identifier8, Identifier9, Administrator, Reporter, DateIdentifier, EmploymentStatus, TerminationDateStudent. If the Include Labels on Additional Student Data for Certificates value is set to True, the certificates will use the corresponding label from the Language String screen. For example, if you store Employee Number is stored as Identifier1, the certificate will have the value of Identifier1_label (which could be edited to be "Employee Number") followed by the value of Identifier1 for that student. If you need more than ten extra pieces of data, you will need to add controls to the certificate.aspx page. |
| Additional Student Data for CEU Certificates | This an optional list of student data to add to Continuing Education Unit (CEU) certificates. The values need to be separated by a comma and match the column names in the Tracker_Students table (plus Organization). These are valid values: LastName, FirstName, MiddleInitial, SocialSecurityNumber, Organization, Department, TelephoneNumber, Email, FaxNumber, Telephone2, CellPhone, Pager, Identifier0, Identifier1, Identifier2, Identifier3, Identifier4, Identifier5, Identifier6, Identifier7, Identifier8, Identifier9, Administrator, Reporter, DateIdentifier, EmploymentStatus, TerminationDateStudent. If the Include Labels on Additional Student Data for CEU Certificates value is set to True, the certificates will use the corresponding label from the Language String screen. For example, if you store Employee Number is stored as Identifier1, the certificate will have the value of Identifier1_label (which could be edited to be "Employee Number") followed by the value of Identifier1 for that student. If you need more than ten extra pieces of data, you will need to add controls to the ceucertificate.aspx page. Whether to use CEU or regular certificates is an option for each lesson, course, and class. |
| Sole Student Report | Choose a report from the list if you only want a single report to be available in My Reports. In that case, the report will immediately display and there will be no list of reports available. If you want more than one report available but not all of them, check the ones you want on the applicable tab of this screen. To change the names of the Reports, use the Language Strings screen. |
| Student Name Format String - Reports | <OPTIONAL> By default, student reports displayed via My Reportsor via the Reporter will show the first and last name of the student as in Joe
Smoe. If you want additional information or information in another order, use
this setting. For each desired piece of information, put in brackets like this:
{3}. This represents item 3 (starting from 0) from the following list: studentId, LastName, FirstName, MiddleInitial, SocialSecurityNumber, Organization, Department, TelephoneNumber, Email, FaxNumber, Telephone2, CellPhone, Pager, Identifier0, Identifier1, Identifier2, Identifier3, Identifier4, Identifier5, Identifier6, Identifier7, Identifier8, Identifier9, Administrator, Reporter, DateIdentifier, EmploymentStatus, TerminationDateStudent Note that the list corresponds to the database column name of the information but not necessarily its display name. For example, you might have changed Identifier1_label to be Employee Number on the Language Strings screen. To show the Employee Number in parentheses along with the first and last name, you would use a format string like this: {2} {1} ({14}) This would display as Joe Smoe (1123) Note that you must use the correct brackets and make sure the number is 27 or less. If there is a formatting error, that error will be displayed instead of the Student Name information. |
This tab allows you select which student reports you would like included. Check the ones that you would like to have available. You can edit the names of the reports on the Language String screen. If you have Show ALL Reports in Database for "All Levels" Reporter Access checked, all reports will show up for "All Levels" Reporters. Otherwise, any unchecked reports will not show up for either students or those with Reporter access.
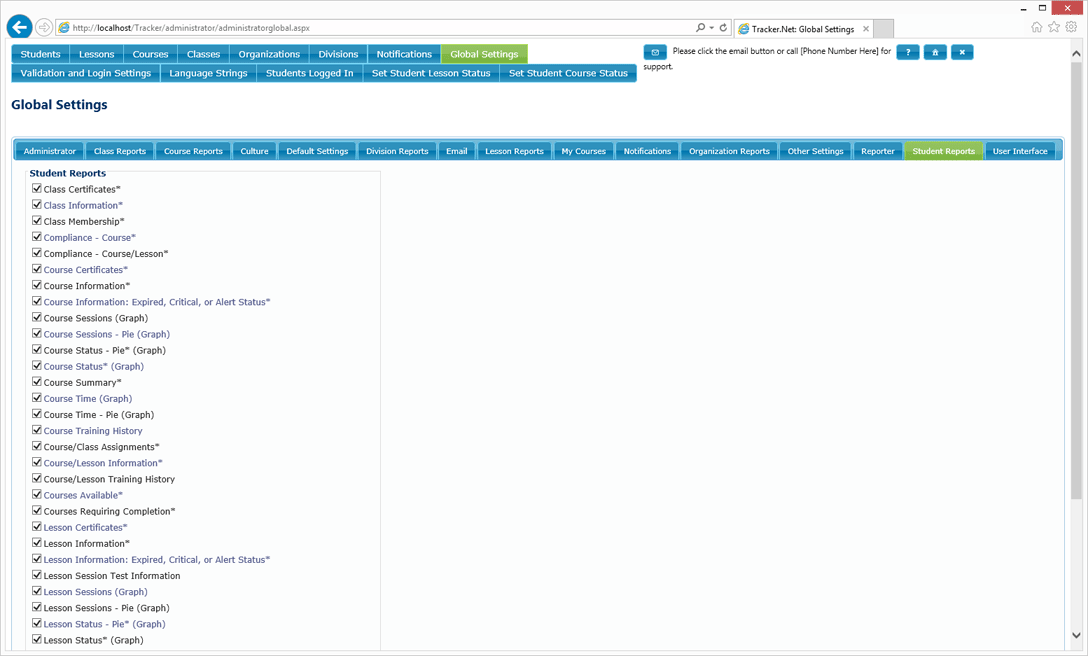
This tab deals with settings that affect the user interface. Each is explained below the screen capture.
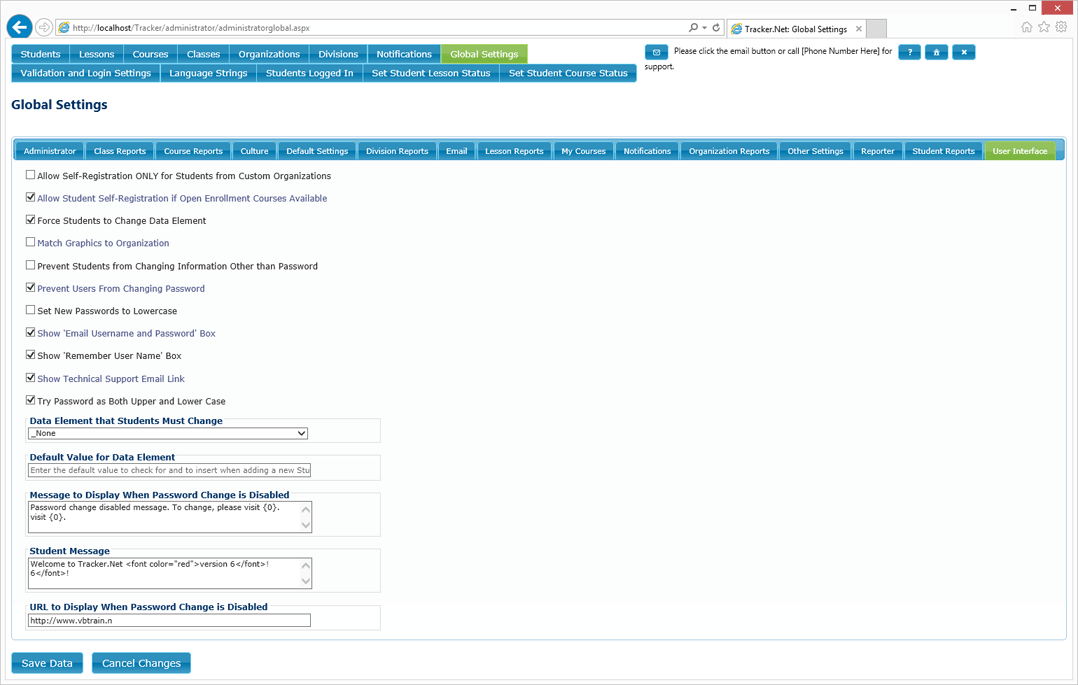
The following is the list of user interface settings.
| Setting | Description |
|---|---|
| Allow Self-Registration ONLY for Students from Custom Organizations | This setting controls whether the Register as a New Student button is
displayed on the login page. If this box is checked, then the only time that the button is displayed if Tracker detects a
URL with a custom organization. This in turn requires that Allow Custom Organization is checked as well.
Note that this value has no effect when using Windows Authentication. |
| Allow Student Self-Registration if Open Enrollment Courses Available | This setting controls whether the Register as a New Student button is
displayed on the login page. If this box is checked, then this button will be
displayed if at least one course in the database is set as Open Enrollment.
If this box is unchecked, then the Register as a New Student button
will never be displayed (unless Allow Self-Registration ONLY for Students from Custom Organizations and
Allow Custom Organization are both checked).
Note that this value has no effect when using Windows Authentication. |
| Force Students to Change Data Element | This option works in conjunction with the Data Element that Students Must
Change and Default Value for Data Element settings. If Force
Students to Change Data Element is set to true, then the piece of
student data that you set for the Data Element that Students Must Changewill get the Default Value for Data Element setting when an
Administrator adds the student. When that student logs in, he will immediately
be sent to the My Information screen to change this data element.
Note that this value has no effect when using Windows Authentication. |
| Match Graphics to Organization | Check this option if you want to match the logo graphic and/or certificate graphics to the student's organization. If the organization name is xyz, then the associated logo file would then be xyz.png, located in the /images directory. If Tracker doesn't find a graphic by this name, then the default graphic will be used. Similarly, Tracker will look for certificate graphics matching the organization name. So instead of certificateClass.png, certificateCourse.png, and certificateLesson.png in the /images_0 (images_1 for language 1 and so forth), the file names are certificateClass_xyz.png, certificateCourse_xyz.png, and certificateLesson_xyz.png (in the case of an organization named xyz). Again, if Tracker does not find a graphic of the correct name, it uses the default graphic name. |
| Prevent Students from Changing Information Other than Password | Check this option to prevent a student from changing user name, last name, first name, or any other information except their password on the My Information screen. If you are using Windows Authentication (and hence cannot change user passwords), this setting means that there is no information that a student can change. |
| Prevent Users From Changing Password | Check this option to prevent a student from his or her password on the My Information screen. You can set the optional Message to Display When Password Change is Disabled to give the user information on how to change the password in another system. If you would like the to be a link to a URL where the user can change the password or get more information, set the URL to Display When Password Change is Disabled value. |
| Set New Passwords to Lowercase | Check this option to make all passwords lowercase. This can be helpful if users forget the case of their passwords. This is often used in conjunction with the Try Password as Both Upper and Lower Case option. |
| Show 'Email User Name and Password' Box | Check this option to have the feature for emailing a student her user name and
password display on the login screen. The reply address is specified in the Return
Address for 'Email User Name and Password' setting. You can change the
title and body of the email via the title_EmailUserNameAndPassword and Message_EmailUserNameAndPassword keys on the Language Strings screen.
Note that this value has no effect when using Windows Authentication. |
| Show 'Remember User Name' Box | Check this option if you want to display a Remember User Name option on
the login screen. Uncheck it if you do not want this option available to
students. When the Remember Email at Login option is available on the login screen, a student can check it to store their user name as a cookie on the local machine. This user name will then prepopulate every time the student returns. This can expedite the login process, although the user must still enter their password manually. Note that this value has no effect when using Windows Authentication. |
| Show Technical Support Email Link | Check this option to have a technical support email message and link displayed on each Tracker.Net screen. You can change the text of the message by editing the TechnicalSupportMessage_label key on the Language Strings screen. |
| Try Password as Both Upper and Lower Case | Check this option to try user passwords as all uppercase and all lowercase if the password as typed does not match. This is less secure that the default setting of passwords needing to match exactly. This option is often used in conjunction with the Set New Passwords to Lowercase option. |
| Data Element that Students Must Change | This option works in conjunction with the Force Students to Change Data Element and Default Value for Data Element settings. If Force Students to Change Data Element is set to true, then the piece of student data that you set for the Data Element that Students Must Change will get the Default Value for Data Element setting when an Administrator adds the student. When that student logs in, he will immediately be sent to the My Information screen to change this data element. |
| Default Value for Data Element | This option works in conjunction with the Force Students to Change Data Elementand Data Element that Students Must Change settings. If Force Students
to Change Data Element is set to true, then the piece of student data
that you set for the Data Element that Students Must Change will get
the Default Value for Data Element setting when an Administrator adds
the student. When that student logs in, he will immediately be sent to the My
Information screen to change this data element. |
| Message to Display When Password Change is Disabled | This is an optional message to display on the My Information screen when the Prevent Users From Changing Password option is checked. The message might contain information about how to change the user's password in another system. Note that you may include HTML characters for bold, italics, or other formatting. If you would like to the message to be a link to a URL where the user can change the password or get more information, set the URL to Display When Password Change is Disabled value. |
| Student Message | This is an optional message to display on the My Information screen for all students.Note that you may include HTML characters for bold, italics, or other formatting. |
| URL to Display When Password Change is Disabled | This is an optional URL link to display on the My Information screen when the Prevent Users From Changing Password option is checked. The text of the link is the Message to Display When Password Change is Disabled value while the actual URL is this value. The URL will open in a separate browser window or tab. |