
Use the Administrator Students Logged In screen to view students who are logged into the system, enable them to log in (if Allow Students Multiple Simultaneous Sessions on the Global Settings screen is True), and/or send them emails or notification messages. In addition to the normal student information, the last column contains the Day - Time the student logged into the system.
Check the students for whom you want the "actions" taken. You can check or uncheck all the students shown at once by checking or unchecking the "Member" box at the top of the grid. If you want a notification email or message sent, enter the subject and message. You might do this to warn students that the server needs to be restarted, for example.
Then check the actions you want taken: Allow Selected Students to Log In, Send Email to Selected Students, and/or Display Notification to Selected Students.
Next, click the Submit button to perform the action(s). Locked out students may log in right away. Emails are sent immediately. Notification messages are shown the next time that student visits or refreshes a Tracker.Net page.
You can click on a column heading to sort by that column. Searching for content depends on the how searching/filtering is configured. See Searching Administrator Grids for more details.
If the grid has multiple "pages" of data, use the paging controls shown below to just to the first, previous, next, or last page of data.

The number of items per page is controlled by the Default Grid Size on the "Default Settings" tab of the Global Settings screen.
To access the Administrator Students Logged In screen, click the Students Logged In button on the Administrator toolbar:

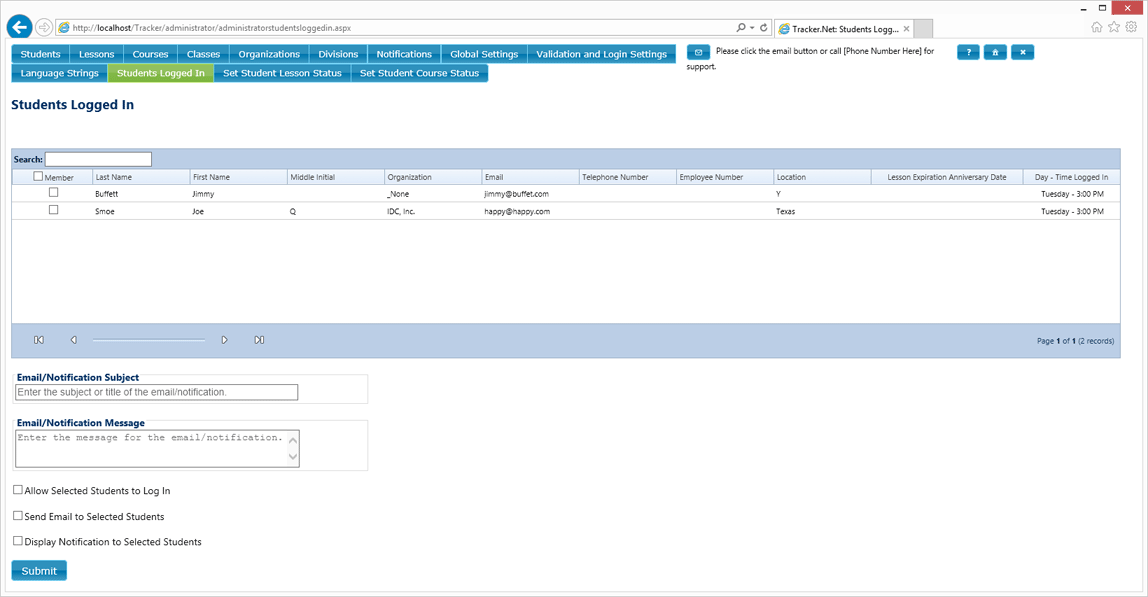
This screen is not available to Administrators with 'Supervisor Only' or 'All Levels (Basic)' access.