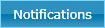
Use the Administrator Notification Settings screen to specify individuals who should be notified when various events occur. Note that notification is sent regardless of which course or lesson has the event. For notifications for particular classes, courses, or lessons, see their corresponding Administrator screens.
To access the Administrator Notification Settings screen, click the Notifications button on the Administrator toolbar:
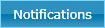
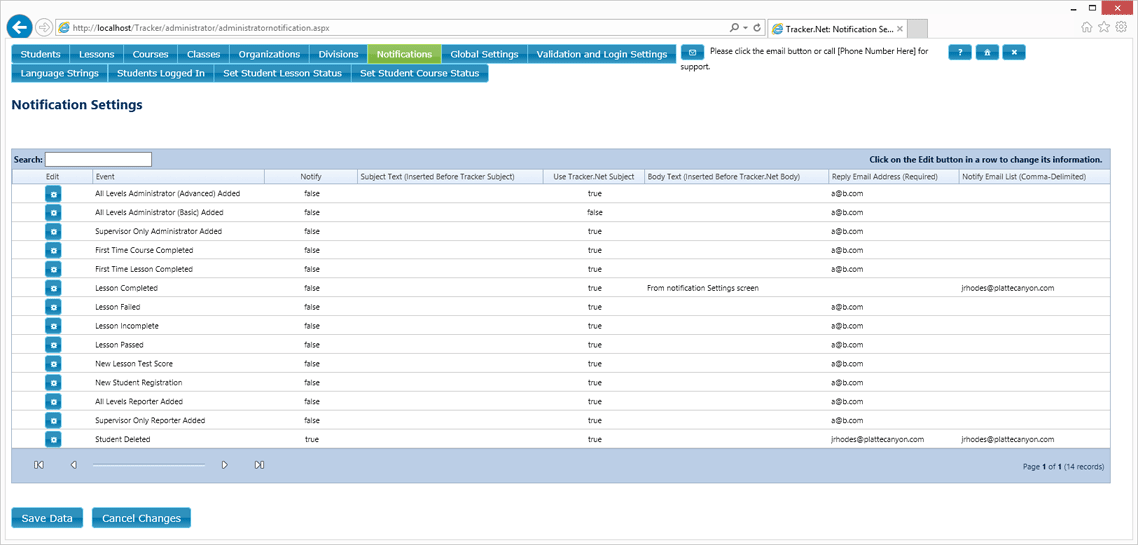
You can click on a column heading to sort by that column. Searching for content depends on the how searching/filtering is configured. See Searching Administrator Grids for more details.
If the grid has multiple "pages" of data, use the paging controls shown below to just to the first, previous, next, or last page of data.

The number of items per page is controlled by the Default Grid Size on the "Default Settings" tab of the Global Settings screen.
The following events can trigger notification messages.
| Event | When It Is Triggered |
|---|---|
| All Levels Administrator (Advanced) Added | When an Administrator grants "All Levels" Administrator access to one or more students in the Students screen and then saves changes. |
| All Levels Administrator (Basic) Added | When an Administrator grants "Basic" Administrator access to one or more students in the Students screen and then saves changes. |
| All Levels Reporter Added | When an Administrator grants "All Levels" Reporter access to one or more students in the Students screen and then saves changes. |
| First Time Course Completed | The first time a student completes a course. To send notification for only a particular course, see the Courses screen. |
| First Time Lesson Completed | The first time a student achieves either a Passed or Completed status on a lesson. To send notification for only a particular lesson, see the Lessons screen. |
| Lesson Completed | Whenever a student's status on a lesson changes to Completed from any other status. To send notifications every time this event occurs (not just when the status changes), set Send Notification Emails Regardless of Status Change to True on the Global Settings screen. To send notification for only a particular lesson, see the Lessons screen. |
| Lesson Failed | Whenever a student's status on a lesson changes to Failed from any other status. To send notifications every time this event occurs (not just when the status changes), set Send Notification Emails Regardless of Status Change to True on the Global Settings screen. To send notification for only a particular lesson, see the Lessons screen. |
| Lesson Incomplete | Whenever a student's status on a lesson changes to Incomplete from any other status. To send notifications every time this event occurs (not just when the status changes), set Send Notification Emails Regardless of Status Change to True on the Global Settings screen. To send notification for only a particular lesson, see the Lessons screen. |
| Lesson Passed | Whenever a student's status on a lesson changes to Passed from any other status. To send notifications every time this event occurs (not just when the status changes),Send Notification Emails Regardless of Status Change to True on the Global Settings screen. To send notification for only a particular lesson, see the Lessons screen. |
| New Lesson Test Score | When a student exits a lesson that generates a new test score. |
| New Student Registration | When a new student self-registers from the New Student Login screen. |
| Student Deleted | When a student is deleted by an Administrator. |
| Supervisor Only Administrator Added | When an Administrator grants "Supervisor Only" Administrator access to one or more students in the Students screen and then saves changes. |
| Supervisor Only Reporter Added | When an Administrator grants "Supervisor Only" Reporter access to one or more students in the Students screen and then saves changes. |
To edit a Notification element, click the edit button ( ) in the row for that event. See Editing Administrator Grid Rows for additional details.
) in the row for that event. See Editing Administrator Grid Rows for additional details.
You can click on a column heading in the grid to sort by that column.
After making any changes in the grid you must either Save Data or Cancel Changes before you can go to another Administrator screen.
The following settings are available for each notification element in the grid.
| Setting | Description |
|---|---|
| Body Text | <Optional> Any text you would like inserted before the default Tracker.Net body text in the body of the email. |
| Event | Name of the event. Not editable. |
| Notify | Indicates whether notification messages should be sent for this event. Set to True (checked in edit mode) to send messages, False (unchecked in edit mode) to not send messages. |
| Notify Email List | A comma-delimited list of email addresses to receive the notification message. Spaces between addresses are permitted but not required. |
| Reply Email Address | The email address to use as the reply address in the notification message. This value is required. |
| Subject Text | <Optional> The Subject Text will appear in the Subject line of the email notification. If Tracker subject text is also used (see Use Tracker Subject below) this Subject Text is inserted before the Tracker subject text. |
| Use Tracker.Net Subject | Indicates whether or not to include default Tracker subject text in the Subject line of the email notification. Set to True (checked in edit mode) to include, False (unchecked in edit mode) to not include. Note that ifSubject Text (see above) is blank and Use Tracker Subjectis False, then the subject line of the email notification message will be blank. |
This screen is not available to Administrators with 'Supervisor Only' access.